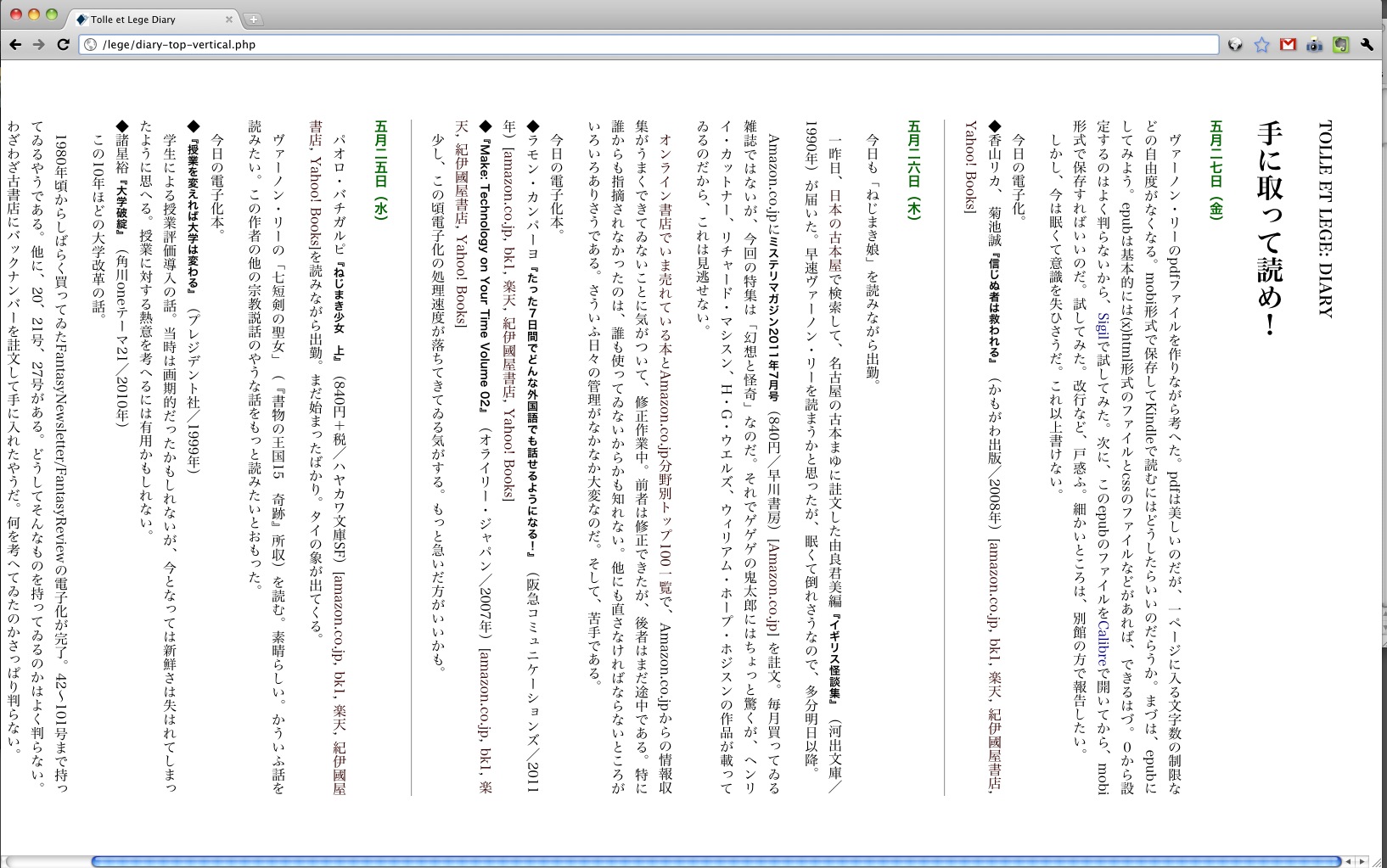2011-05-29 22:52:50
 今まで、MacOSXでアプリケーションの名前を打ち込んで起動させるのには、ABCLaunchというのを使っていた。本当にそれだけの機能を提供してくれるもの。私は何事も簡素で判りやすいものが好きなので気に入っていたのだが、lifehackerで「アップデートした『Alfred』がいよいよ『Quicksilver』と同程度の機能を搭載」という記事を読み、使ってみたくなった。
今まで、MacOSXでアプリケーションの名前を打ち込んで起動させるのには、ABCLaunchというのを使っていた。本当にそれだけの機能を提供してくれるもの。私は何事も簡素で判りやすいものが好きなので気に入っていたのだが、lifehackerで「アップデートした『Alfred』がいよいよ『Quicksilver』と同程度の機能を搭載」という記事を読み、使ってみたくなった。
Alfredのサイトからダウンロードしてくればそのまま使える。キーボードから名前を途中まで打ち込んでアプリケーションを起動するのは当然できることだが、他にも、ファイル検索、ネット検索、電卓機能、システムの停止・再起動、ロック、スリープ、ゴミ箱を空にする、ログアウトなども、キー操作で実行できる。有料番はもっといろいろな操作が可能になる。有料版だとさらにさまざまな操作ができるようになる。
気に入ったら、さらに有料版も検討してみようかと思って無料のものをダウンロードして使ってみているところだが、有料版に心惹かれているのである。長い間お世話になったABCLaunch、ありがとう。私は飽きっぽい性格なのだ。
ちなみにQuicksilverというのは使ったことがない。
2011-05-28 22:14:41
さきほど、epub関連の情報を探していたときに、草枕を作ろう =縦書きHTML簡単作成ガイド=というのを見つけた。縦書きを表示できるのか。なんとほんの20行くらいのcssファイルを一枚用意するだけだとは! 早速、自分の日記を縦書きにしてみた。ただし、Google Chrome 10以上、WebKit nightlybuildでないと、今はまだブラウザが対応していないから、ただの殺風景な横書きページである。最新三日間を表示するページである。cssは、こんなふうに書いた。
@charset "utf-8";
body {margin: 70px 50px;}
html {
font-family: "HiraMinProN-W3", "@MS 明朝", serif, sans-serif;
writing-mode: vertical-rl;
-webkit-writing-mode: vertical-rl;
-epub-writing-mode: vertical-rl;
line-height: 1.75;
text-align: justify;
}
strong.sesame_dot {
font-weight: normal;
text-emphasis-style: sesame;
-webkit-text-emphasis-style: sesame;
-epubt-text-emphasis-style: sesame;
}
span.tcy {
text-combine: horizontal;
-webkit-text-combine: horizontal;
-epub-text-combine: horizontal;
}
a:link {
color: #330000;
}
a:visited {
color: navy
}
a { text-decoration: none}
em {
font-family: sans-serif;
font-style: normal;
font-weight: bold;
font-size: 10pt}
H4 {color: #006400;
font-family: sans-serif;
font-weight: bold}
html、strong.sesame_dot、span.tcyの三ヶ所が縦書きのための指定で、他はマージンとかリンクの下線を描かないとか、そんな指定で、今までの日記に形を合わせるためのもの。他に、日付部分のアラビア数字を漢数字に変換するやうにしたりはしている。それだけでも、実は大変。
長年、横書きで読みやすいように書いてきているので、いきなり縦書きにすると少々読みづらい。算用数字が横を向いているのがおおすぎる。できれば、少しずつ、縦書きでも読みやすい文を心がけたい。
2011-05-28 19:58:22
 スキャナで読み込んだ本は、pdfファイルにしてKindleやiPadに保存して読んでいる。電子テキストのあるものはどうしようかと考えた。これまでは、TeXでpdfにしていた。それなりにフォントの大きさや行間隔なども調節できるが、それはpdfファイルを作るときの話であって、読んでいる最中にもう少し字が大きいといいなと思っても、変更はできない。iPadで拡大はできるが、全体表示が大きくなるだけで、読書にはあまり向いていないと思う。そこで、iPadが対応しているepubやKindleが対応しているmobiといった形式にするにはどうしたらいいかを試してみた。
スキャナで読み込んだ本は、pdfファイルにしてKindleやiPadに保存して読んでいる。電子テキストのあるものはどうしようかと考えた。これまでは、TeXでpdfにしていた。それなりにフォントの大きさや行間隔なども調節できるが、それはpdfファイルを作るときの話であって、読んでいる最中にもう少し字が大きいといいなと思っても、変更はできない。iPadで拡大はできるが、全体表示が大きくなるだけで、読書にはあまり向いていないと思う。そこで、iPadが対応しているepubやKindleが対応しているmobiといった形式にするにはどうしたらいいかを試してみた。
私が作業するのはMacかUbuntuなので、そのどちらでも作業できる環境が望ましい。その条件に合致するのが、Sigilだったので、これをダウンロードしてみた。MacOSX用は、ファイルをダウンロードして、Applicationフォルダに入れるだけ。Linux用は、Sigil-0.3.4-Linux-Setup.binをダウンロードして実行権を付与してから、./Sigil-0.3.4-Linux-Setup.binというようなコマンドで実行してやれば、sigilフォルダをどこに置きますかとかいろいろ訊かれるので、答えていくとインストールできる。
今回は、Vernon LeeのDioneaという作品で試してみた。テキストは、Victorian Women Writers Projectで入手できる。
Sigilを立ち上げ、新規ファイルを作る。テキスト入力画面にテキストをペーストすればいい。すると、xhtmlに自動的に変換してくれる。改行が余分に入ったりしてしまったら、xhtml表示画面を書き換えればいい。htmlを全然書いたことのない人には無理かも知れない。表示は、テキスト表示、ソース(xhtml)表示、両方表示が選べる。head部分のタイトルなどは自動的には入らないから自分で入れる。
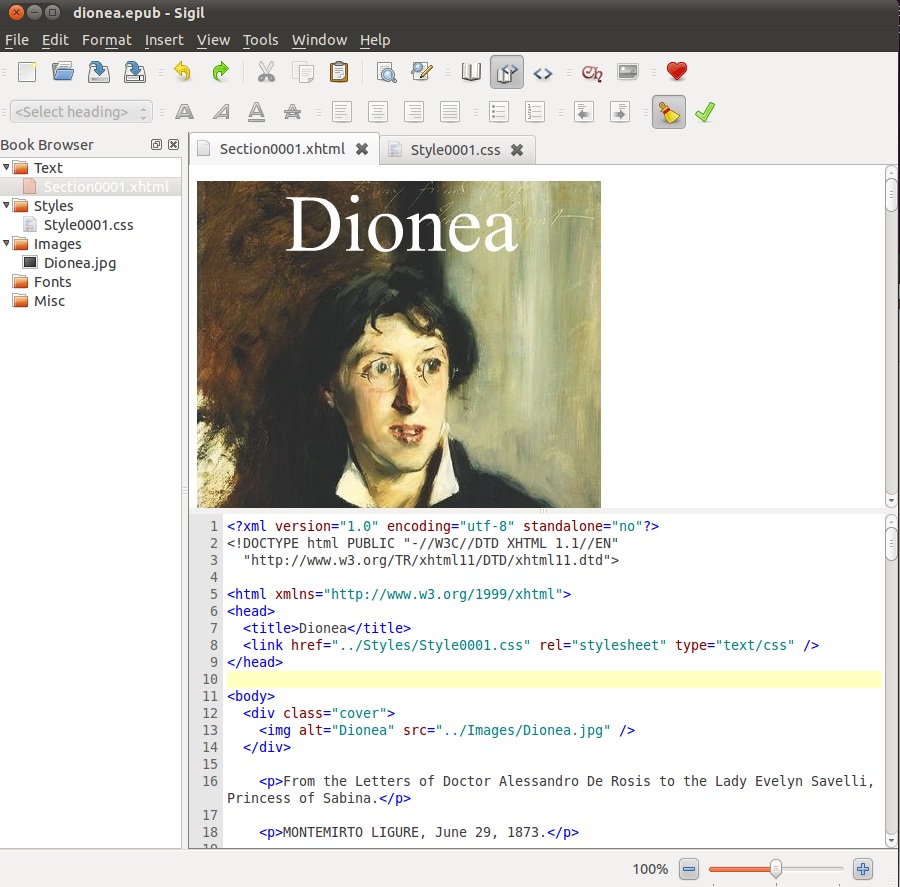
スタイルシートを作りたいときは、左のファイル一覧のところの、Stylesフォルダを右クリックすると、新規作成ができる。初期条件ならStyle0001.cssとかいうファイルができる。そいつをhead部分に書けば、スタイルが反映されるというわけだ。
今回は作品が一つなので、目次はない。ただし、表紙がないと寂しいので、作者の肖像画をネットで拾ってきて、題名と著者名をつけてみた。図の挿入は、右上の写真の絵のアイコンをクリックすればいい。自動的にファイルのコピーがImagesフォルダに入る。表紙画像は、bodyタグの直後に、coverというクラスのdiv要素で指定した。この要素の表示については、cssで指定する。cssには、
div.cover img {width: 100%;}
と書いた。一行だけだが。そして、ファイルを保存すればいい。epub方式のファイルができている。
これを、Calibreで開いてみよう。これも、LinuxでもMacOSXでも同じ。こんな画面が表示される。もちろん、これで読めるわけだが、今回の目的はKindleで読めるmobi形式にするということもあったから、メニューからConvertを選んでみる。するこういう画面が出てくる。inputをepub、outputをmobiにしてOKを押せば、mobiに変換されたファイルが、CalibreのEbookLibraryのなかにできている。
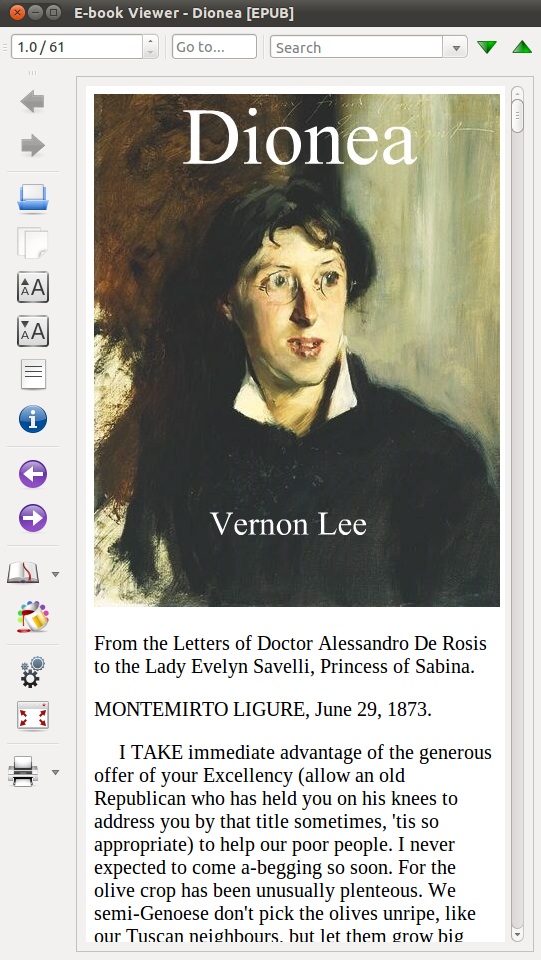
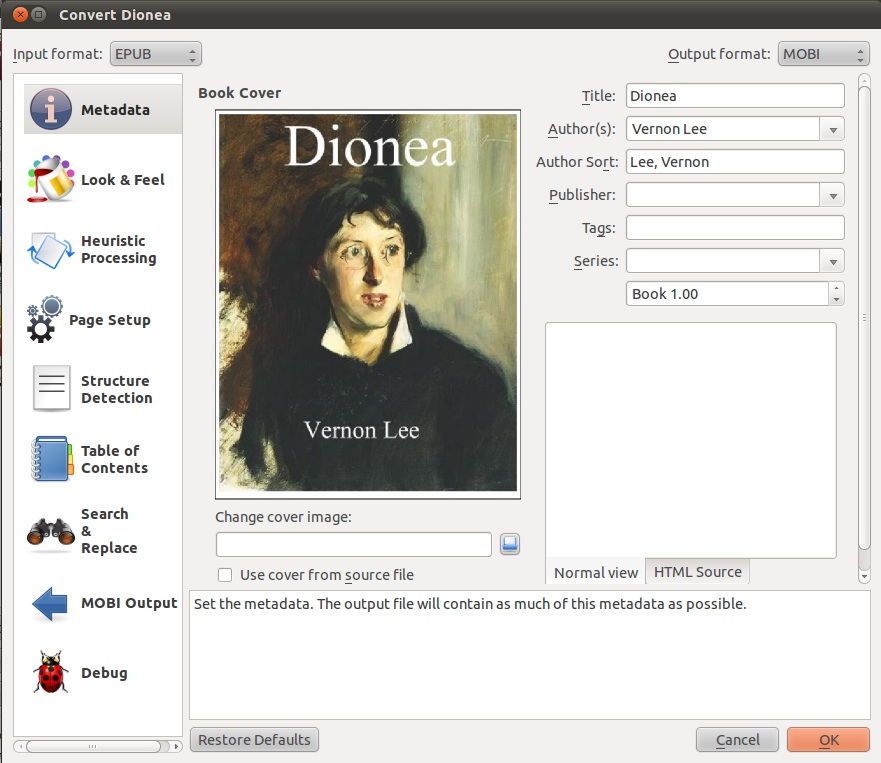
それをKindleの中に入れれば、それなりに表示できる。表紙はちゃんと表紙として最初に表示されている。写真は、ちょっとぼやけてしまった。原因に心当たりがあるが、撮り直す元気がない。お許し願いたい。
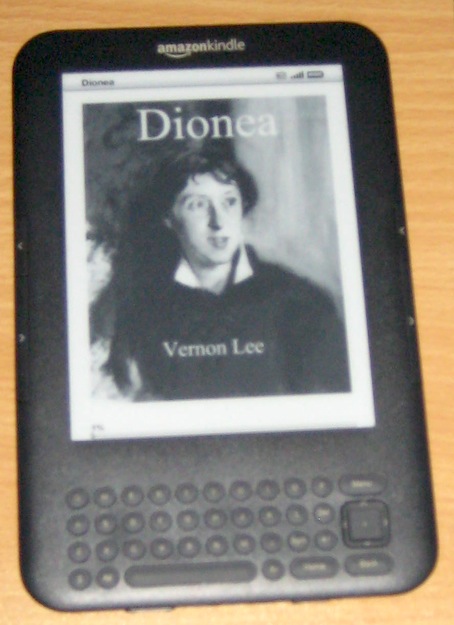
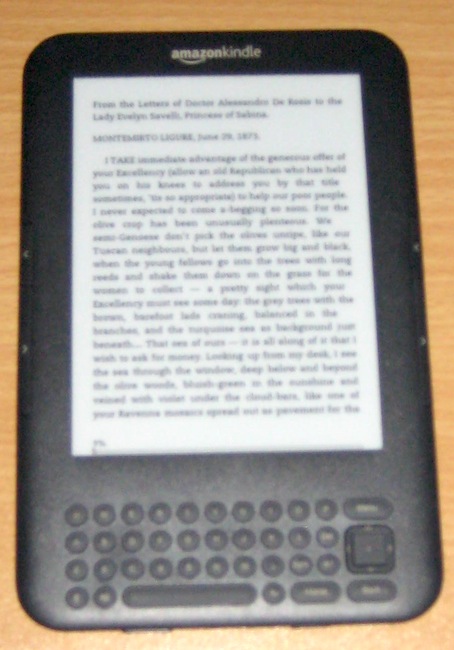
ePubファイルはiPad2のiBooksで読める。早速、入れてみると、表紙は表紙という独立したページにはなっていない感じ。ちょっとがっかりである。読むのにはとりあえず差し支えはないのだが。しかし、今日初めて作ったのだから、そんなにうまく作れなくても仕方があるまい。まだまだこれからである。
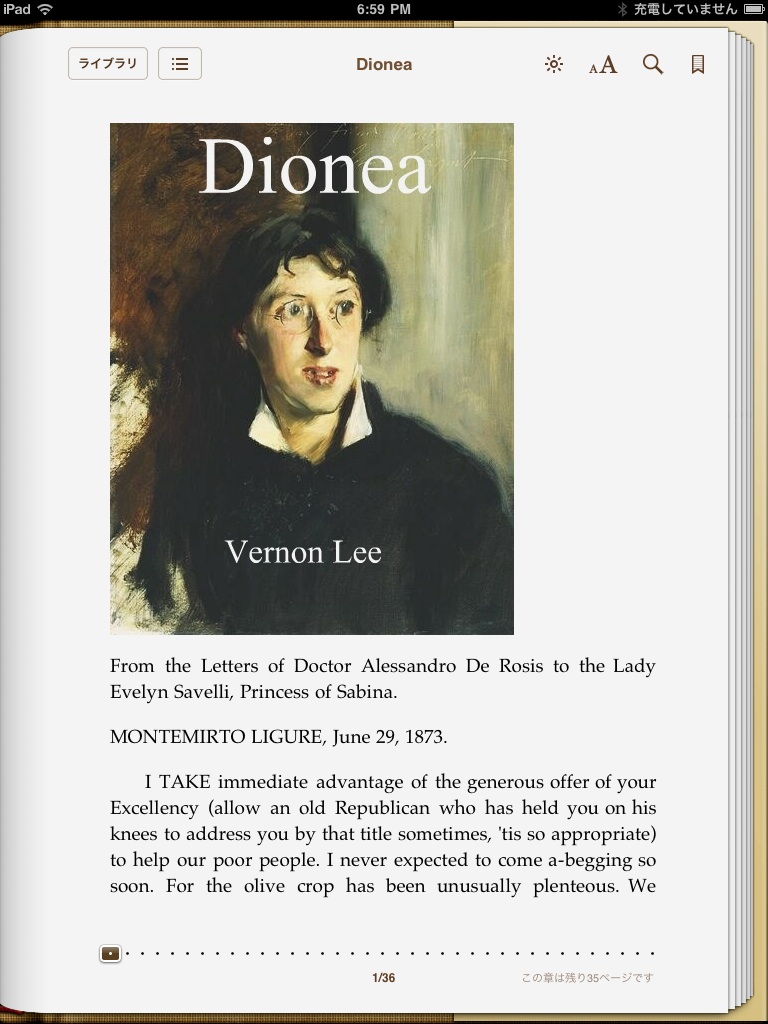
2011-05-25 23:32:03
まだiPadの話は始まらない。iPad2を買うのを機会に、iPod Touchもう少し活用してやろうと思って、公衆無線LANについて検討したというのは報告したとおり。折角だから、メモ帳としてももっと活用しようと心に決めた。
iPod Touchには「メモ」というアプリケーションがあるのだが、ほとんど使っていなかった。入力方法がどうも苦手なのだ。両手の指でキーを打つなら得意なのだが、あの文字入力はどうにもつらい。
手書きならどうかと考えた。紙のメモ帳は電源を入れる必要もなく、ペンで書けばいい。手書きならもっと気軽に入力できるのではないか。そんな人のために、手紙メモ帳アプリがあるのだ。しかも、いくつもある。早速、SpeedTextというのを買ってみた。230円である。指先で文字を書いてみた。一文字ずつ認識されて文になっていく。一つ一つが文字という扱いなので、挿入や削除が文字単位でできる。が、文字そのものを認識しているわけではなく、一文字という単位で動くというだけではあるけれども。
入力したものは日毎に並ぶようになる。機能としては申し分ないのだが、あまりにも字が汚い。やはり指先での入力は、接点が判りにくいから、なかなか難しいのだ。スタイラスペンとやらを買ってみようと思ったのは、その汚い文字を見て数秒後のことだった。いろいろ探して、比較的値段の安いスマートペン ホワイト PBJ-90をAmazon.co.jpに註文した。1360円である。もちろん、iPadでも使うつもりだから、全然高くはないだろう。iPod Touchと並べて写真を撮ってみた。

早速これでメモを書いてみよう。私は喜びに震える手で、メモを書いた。どれだけ文字が改善されるだろうか。入力された文字を見て驚いた。汚い! 字が汚いのは指先で書いたからではなかったのだ。私が字が下手だからだったのだ。何ということだ。気がつかなかった。
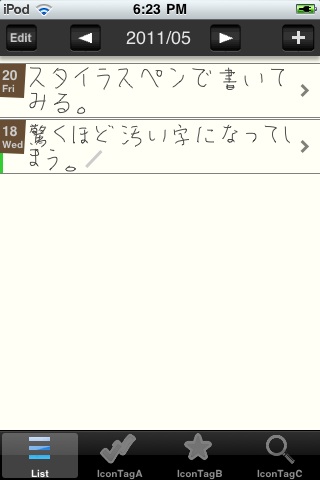
やはりここは、字が綺麗な人の指を借りてくるしかないか。
2011-05-24 21:08:56
本が増えて困っていた。今でも困ってはいる。本が増えたら本棚を買わなくてはならない。しかし、購入資金の目処がたたなかった。本は増えることはあっても、減ることはない。エントロピーと同じである。
本棚購入資金がなくても、本は増える。一冊買ったら30冊は増えると思った方がいい。そこで、やむなく本を切ってスキャナーで読み取り、pdfファイルにすることにした。もう何年も前から(多分8年くらい前から)何冊か試してみたことはあったのだが、心を決めて本格的に処理しようと思ったのである。「本格的に」とは数百冊から千冊程度以上のことだ。数十冊ならやらない方がいい。
スキャンの手順などはこれまで何度か書いているから省略する。今年に入ってから350冊くらいの本を処理してきた。主に、新書とオライリーの本だ。もちろん、それだけではないが。毎月どれくらいの本を処理したかが判るグラフを作った。購入書籍数と比べれば、物理的な書棚の中の本がどれくらい減ったかが判るというわけだ。→グラフ
問題は、自分がどの本を電子化してpdfで持っているのかをすぐに見つけられなくてはならないということである。できれば、その結果が「本があった!」ということを実感できるようにしたい。本を手に取るような感じが望ましい。そこで、前に書いたpdfファイルからjpg画像を作る方法などを利用して、表紙の画像ファイルを用意し、pdfファイル名にはisbnが含まれるようにして、著者名、書名、刊行年などの情報をネット検索で取得できるようにした。取得データをMySQLに保存して、検索結果をWWWブラウザに表示するPHPスクリプトを作った。例えば「岩波新書」という文字列で検索すると以下のような結果が表示される(これはちょっと古くて、今ではもっと増えている)。
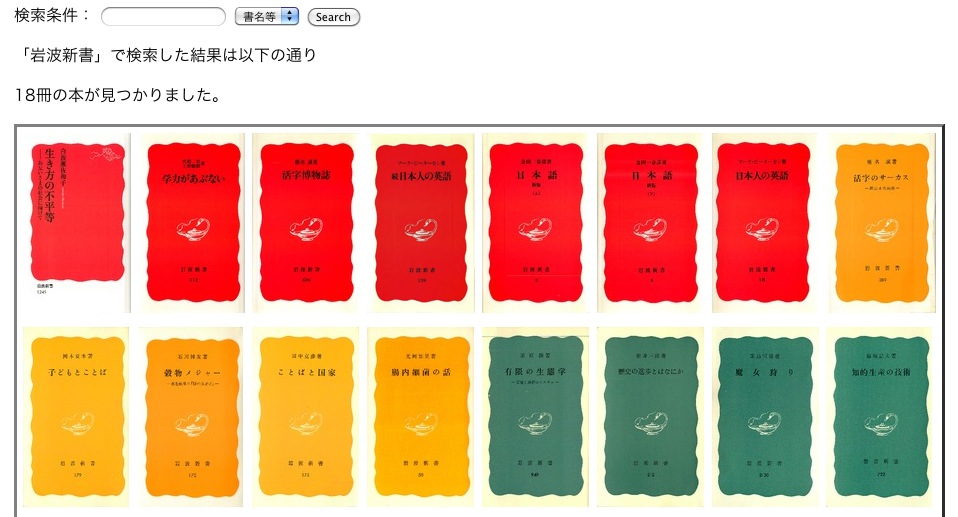
残念ながら、この表示画像をクリックしてもpdfファイルは開かない。ファイル名を確認できるだけだ。だが、近いうちにそうしようと思っている。ただ、地震の後は停電が怖くてサーバを自宅からAmazon EC2にしたので、いろいろと予定がくるってしまい、今のところいつ実現できるかは判らない。
それでも新書の電子化は進み、一つの小さな書棚に収まる量になった。新書はこの本棚以上に増やさないことに決めて、溢れてきたらスキャンすることに決めている。

こうして作ったpdfファイルを読むときの話はまた後ほど。
2011-05-24 17:17:48
今年の春は涼しかったが、五月の連休も過ぎて朝顔の種蒔きの季節になった。我が家のベランダには、前の持ち主、そしておそらくその前の持ち主から、もしかしたら分譲時からそこにあるのではないかと思われる大きな鉢があるのだが、その土を掘り返してみると、私が苦手とする虫がたくさんでてきた。白くてぶよぶよして、足が前の方についていて、じっとしているときは丸まっているが、動くときは体を伸ばして、うにうに這って進む虫である。簡単に云うと、カブトムシの幼虫の小型版みたいなものだ。
調べてみるとコガネムシの幼虫のようだ。気持ちが悪いから写真は撮っていない。私にも気持ちが悪いものはあるのだ。
そういえば、昨年の夏、花を貪り食っていたコガネムシがいた。こいつだ↓。

こいつの子供たちだったのか……かどうかはよく判らない。たくさん、コガネムシの幼虫がいた鉢のゼラニウムは根がほとんどなくなって枯れてしまった。コガネムシの幼虫は草の根を食うらしい。二つの同じような鉢に植えたゼラニウムが、片方はにょきにょき伸びて葉を茂らせ花を咲かせたのに、もう片方の鉢のゼラニウムは全然伸びないと思っているうちに枯れてきてしまった。それで変だと思ったわけだ。

このゼラニウムはこの部屋の前の持ち主かそのまた前の持ち主から残されていたものである。
そんなわけで、気持ち悪い虫を掘り返して見つけられるだけ見つけて、捨てた。被害が続くようなら薬を買わなくては。
さて、朝顔の種蒔きの季節であると冒頭に書いたが、今年註文した新種は苗で届けられた。「しだれ咲き朝顔恋しぐれスカイブルー」という品種である。サカタのタネから買った。早速、苗は鉢に植えたが、その苗は蕾や種がついていたのだった。どういう生育環境なのか。種はけっこう大きくなっていた。まだ葉もそんなに多くないというのに。植え付けた翌々日、ついていた花が咲いた。夏になって、こんな花がたくさん咲けばいいと思っているのだが、うまく育つだろうか。

2011-05-23 23:16:05
 iPad2を買ったのだが、ディスク容量は16GBしかない。資金の限界である。そこで考えるのが、オンラインストレージである。誰でも多分考えることは同じだ。オンラインストレージから必要なものをその都度ダウンロードしてくれば、記憶容量の節約になる。
iPad2を買ったのだが、ディスク容量は16GBしかない。資金の限界である。そこで考えるのが、オンラインストレージである。誰でも多分考えることは同じだ。オンラインストレージから必要なものをその都度ダウンロードしてくれば、記憶容量の節約になる。
今日は、SpiderOakというのを試してみた。MacOSXとiPadだけでなく、Ubuntuでも使えるというのがいい(もちろん、Windowsでも使えるが、私がWindowsを使えないのだ)。2GB版は無料。バックアップに使ったり、複数の機器で同期をとったりできる。設定のときに、BackupとSyncで両方のチェックを入れないと同期はとれないようだ。
MacOSXとiPadだけでいいなら、SugarSyncが、無料で5GBまで使えるので嬉しい。機能も充実している。
そんなこんなで、無料のオンラインストレージを集めてみると、
Dropbox : 2.6GB (M+I+U)
Box.net : 5.0GB (M+I+U)
ZumoDrive : 2.0GB (M+I+U)
SpiderOak : 2.0GB (M+I+U)
SugarSync : 5.0GB (M+I)
UbuntuOne : 2.0GB (U)
といった感じで(後ろのM, I, UはそれぞれMacOSX, iPad, Ubuntuの意味である)、これに有料のiDisk (MobileMe) の15GBを加えたものを利用している。合計で33.6GBである。たぶん。iPadで使えるのが31.6GBということになろうか。
これにWebブラウザ経由ながら、無料で50GB使えるAdriveの気前のよさには感心する。有料版を購入すれば、MacOSX, Windows, Linuxでデスクトップにマウントできるよういなるらしい。残念ながらiPad用のアプリケーションはない。
この手のストレージの心配なところは、会社が存続できなくなることが稀ではないということだろうか。Xdriveとか、OosahとかOpenomyとか、今はもうないストレージもある。
まあ、こんな感じでしばらく使ってみようかと思っている。何か特筆すべきことに気がついたら、またご報告したい。
2011-05-22 13:30:53
 本欄の更新もなんと二ヶ月半ぶり。地震があって、予定通りにいろいろなことが進まなくなったりしたからだと思うけれども、特に何か被害があったわけでもないから、多分ただの言い訳だろう。
本欄の更新もなんと二ヶ月半ぶり。地震があって、予定通りにいろいろなことが進まなくなったりしたからだと思うけれども、特に何か被害があったわけでもないから、多分ただの言い訳だろう。
iPad2を買った。iPadについてはこれからいろいろと書いていこうと思うが、今日は公衆無線LANの話である。iPad2を註文するとき、3Gの有無と容量16GB、32GB、64GBの組合せで生じる6種から選ぶことになる。圧倒的な資金不足で記憶容量は16GBしかあり得ない。当然3Gは無しである。モバイルWi-Fiも検討したが、資金不足で断念。公衆無線LANがどこまで使えるのかを試してみることにした。
実は以前からWi2 300というのを契約していたのである。月に380円。これくらいなら何とか払える。しかし、この頃、全然接続できなくて、アクセスポイントは増えるどころか激減しているんじゃないかと疑っていたが、大間違いだった。iPod Touchで使う接続用アプリケーションが新しくなっているのに気づかなかったのだ。古いのはもう使えない。
App StoreでWi2Connect4というのをダウンロードする。iOS4以上だったら、これを使う。そして、WiFiプロファイリングのダウンロードを行い、指示に従って設定する。これでもう使えるようになったと勘違いした私は、早速街でWi2アクセスポイントあるいはBBモバイルポイント、LivedoorWirelessのアクセスポイントに接近するたびに、接続を試みた。すると、
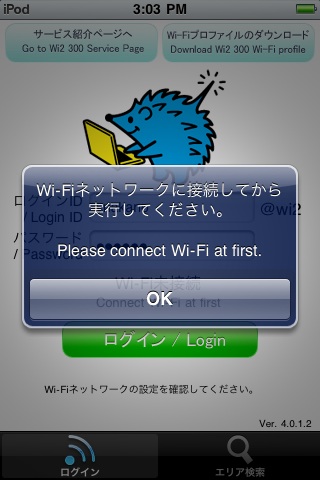
iPod TouchやiPadのWi-Fiネットワーク設定で、「接続を確認」がオンになっていれば、初回のみネットワークキーの入力が必要で、以降は自動的に接続されるようになる。もちろん、Wi2 300のユーザ名とパスワードも接続の種類に関係なく最初に一回だけは入力しなくてはならない。
先ほどのエラー表示が出たら、OKを押すと接続の種類を選べる画面が出るので、(出なかったらWi-Fi設定画面から入力すればいい)、そこからWi2 300で使える接続の種類、すなわち、Wi2、wpapsk、wifi_square、mobilepoint、livedoor-webの何れかががあればそれを選んでネットワークキーを入力する。Wi2とwifi_squareはパスワードがない。wpapskとlivedoor-webには長いキーと短いキーが案内されているが、短い方では接続できなかった。特にlivedoor-webのキーは長いので、コピー&ペーストできるように準備しておいた方がいい。「マイページ」でMACアドレスを登録しておくと、ユーザ名とパスワードの入力を省略できるというので、私はiPod TouchとiPadのMACアドレスを登録した。MACアドレスは、「設定→一般→情報」で示されるWi-Fiアドレスで確認できる。
街を歩き回って、Wi2、wpapsk、wifi_square、mobilepoint、livedoor-webの接続を確認した。これで、アクセスポイントを捕まえたら自動的に接続してくれるようになる。さらに、フリースポットでも接続したので、これを見つけたときも自動的に繋がる。
さて、私は自宅でFLET'S光ネクストを契約しているので、月210円でフレッツ・スポットが使えるはず。街を歩いているときによくアクセスポイントが表示されることに気づく。これも追加したらかなり接続しやすくなるのではないかと思ったが、残念ながらiPod TouchやiPadはPPPoE接続はできないので、これは利用できないのだった。
でも、いつでもどこでもとは云えないまでも、街中でもそれなりにネットに接続できるようにはなった。資金がないのだから、これで我慢するしかない。もっとも、それなりに接続できるのも東京の山手線の内側に限られるようだが。我が家の周りにはほとんどアクセスポイントはない。
最新の日記に戻る