2009-11-29 12:08:56
PHPやPythonのスクリプトを書くときはvimを使うことが多いのだが、htmlもどちらかというとvimを使うことが多い。HTML.vimが便利だというので、試してみた。使用環境はMac OS X 10.6.2である。
HTML.zipとHTML.vbaをダウンロードし、後者をvimで開いて、:source %とタイプしただけでインストールできた。こんなことができるとは知らなかった。ホームディレクトリの下の.vim内に必要なファイルが配置される。
これだけでは使えるようにはならなくて、.vimrcに
:filetype plugin onという一行を追加しなければならない。また、タグが大文字になってしまうようなので、
let g:do_xhtml_mappings = 'yes'も追加してみた。
;に続いてタグ名を入れると大抵はそのタグの開始と終了がセットで入力される。;cmとすれば、コメントタグが、&&で&とか。でも、>と<はうまく入力できないのだ。これは素晴らしい! というほど感動もしなかった。一方、複雑なURLをペーストしようとしたときに、変な動きをすることもわかった。;が含まれていると、何かHTML.vimへの指示と勘違いして余計な挿入をしてくれるのだ。しばらく使ってみようかと思っているが、もしかしたら、三日くらいで外してしまうかも。
2009-11-22 20:42:53
 引っ越しに際して最も難しい問題は書棚である。引っ越し先のどこにどのように今まで使ってきた本棚を配置するか。そして、新しい本棚をどれくらい設置できるのか。部屋の壁面にぴったり全面に配置できれば、それが一番いいことは云うまでもない。そんな本棚を造った人のサイトがあった。「清く正しい本棚の作り方」である。
引っ越しに際して最も難しい問題は書棚である。引っ越し先のどこにどのように今まで使ってきた本棚を配置するか。そして、新しい本棚をどれくらい設置できるのか。部屋の壁面にぴったり全面に配置できれば、それが一番いいことは云うまでもない。そんな本棚を造った人のサイトがあった。「清く正しい本棚の作り方」である。
市販されている本棚は清くも正しくもないのか。本棚製作者はこう主張する。(1) 天井まで届く高さのモノがない、(2) やたら奥行きばかり有り過ぎる、(3) 肝心の棚板がほとんど太鼓作り、(4) 不要なガラス窓や扉などが付く、(5) そのくせ裏板の強度に不安有り、(6) 上等な品物ほど派手で悪趣味だ、(7) 息の長いロングセラー品もない。以上7点である。このような問題点を解決すべく、自らの手で望み通りの書棚を作ろうということで、その一部始終を記録したサイトである。ここの内容が、今月本になって刊行された。(TT)プロダクション『清く正しい本棚の作り方』(Studio Tac Creative)[amazon.co.jp, bk1,
楽天,
紀伊國屋書店,
Yahoo! Books]である。
書店でこの書名を見たときには一瞬眩暈がした。こんな本が出版されていいのか。そんなにみんな本棚を作りたいのだろうか。全然売れなかったら大変なので(別に私が直接困る訳ではないけれど)早速一冊購入した。帰宅して喜びに震える手で本を開いて読み始めた。
無理だ。私には無理だと思った。大変である。丁寧に解説されているが、それで手間が少なくなる訳でもない。多分、私にとっての最大の難関は、材木屋で木を選び購入し、さらに切断を依頼するところだろう。材料さえ揃っていたら、作業はできるかも知れない。尤も、マンションでは作業場も限られるから、そういう点でも難しいとは思った。それより私には材木屋のおじさんと交渉したりする方がずっと大変だ。私も本棚を自作したことはあるのだ。作業がどんなものかはだいたい想像がつく。材木屋との交渉の方が難しい。
よく考えてみれば、市販の書棚の問題点も、1、2、6などは自分の目的に合ふ製品を探せば何とかなる。無駄な扉と指摘されているものも、私は日光や埃を防いでくれるから私は無駄だとは思わない。制作を依頼すると高くなることは間違いないので、自分で作るのではあるが、軟弱な私は、こんなにゼロから手間ひまかけて作るのではなく、一応本棚や収納棚として市販されているものを組み合わせて作ってもいいのではないかと思っている。今のところの候補は、ikeaのBILLY書棚システムか、Toska squaresのLB1000シリーズである。その結果はまた本欄でご報告したい。
2009-11-19 08:21:13
![]() 仮名漢字変換プログラム「かわせみ」を購入した。確かに軽快である。私の場合、入力モードの切り替えのいらいら解消という気持ちが強かったわけだが、今は前より日本語入力時の苛立ちが減ったことは確かだ。
仮名漢字変換プログラム「かわせみ」を購入した。確かに軽快である。私の場合、入力モードの切り替えのいらいら解消という気持ちが強かったわけだが、今は前より日本語入力時の苛立ちが減ったことは確かだ。
日本語入力モードになると、ATOKでは下のような小さな操作窓が表示される。egbridgeでもそうだったはず。だから、私は日本語入力モードかどうかを、これがあるかどうかで識別していたようだ。「かわせみ」ではそういうものは出てこない。だから、メニューの「あ」という文字を見て識別することになる。今、初めて気付いたのだが「ことえり」でもこの小さな表示は出てこないようだ。だから、今まで「ことえり」を使ってきた人は気にならないだろう。だが、Linuxでも、日本語入力のときは、ウィンドウの下辺りに小さな表示が現れていたので、私はそれに慣れきっていたのだ。まだ、今の入力モードはどうなっているのかの認識に一瞬戸惑うことが多い。

egbridgeで使っていた(ATOKでも)歴史的仮名遣い変換辞書も問題なく取り込んで使用できた。ATOKで文語モードにするとユーザ辞書を作らなくても歴史的仮名遣いが使えるのだが、やはり口語文では使いにくいところもある。
そんなわけで、私は今「かわせみ」を購入したことに満足して日本語を入力している。
2009-11-17 22:52:19
![]() 前に紹介したegbridgeの後継である仮名漢字変換プログラム「かわせみ」が、Gizmodo Japanで絶讃されていたので、試しに使ってみた。試しに使うのだから、とうぜん試用版だ。
前に紹介したegbridgeの後継である仮名漢字変換プログラム「かわせみ」が、Gizmodo Japanで絶讃されていたので、試しに使ってみた。試しに使うのだから、とうぜん試用版だ。
「かわせみ」サイトで試用版をダウンロード。とはいっても、試用版と製品版に違いはなく、登録コードを入力しなければ自動的に試用版モードになる。インストーラの指示にしたがって、インストール。再起動すると使えるようになっている。egbridgeが開発停止になってから、やむなくATOKを使ってゐたのだが、Snow Leopardになってから、Controlキー+スペースキーでの入力モード切り替えがうまく行かなくなって苛々していたのだった。一瞬変わったのかなと思う動きをするものの、もとに戻ってしまうのだ。私は気が短いので、かなり苛々するのである。
「かわせみ」ではそんなことはない。確実に切り替わる。よかった。次にATOKで使っていた(もともとはegbridgeで)ユーザ辞書を登録する。実は私はもう一つの日記では歴史的仮名遣いを使っているのだ。だから、歴史的仮名遣いの変換辞書がないと大変苦労する。「いふ」で「云ふ」にすぐに変換してくれないと困るわけだ。~/Application Support/JustSystems/ATOK/Dictionaries/rekishi_dicというユーザ辞書を選んで追加した。すると下のように表示される。
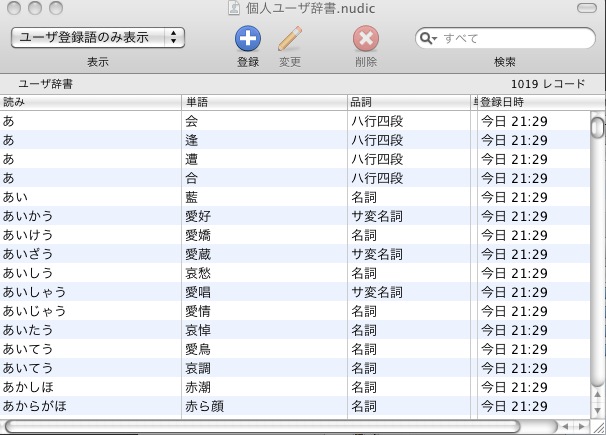
その他、ローマ字「WI」を「うぃ」から「ゐ」へ変更したり、こまごまとしたところまで自分好みの動作を設定できる。
先にあげたGizmodo Japanでは、「とにかく動作が速い」と書いてあったけれども、ATOKがそんなに遅いと感じていたわけでもないので、「まるでOSをアップデートしたかの様な全体的なパフォーマンスの向上を体験」は得られなかった。でも、入力モードの切り替えでいらいらすることもなくなったし、歴史的仮名遣いの入力も軽快にできる。安いから購入して長く使っていこうかという気分になりつつあるところである。
2009-11-15 17:15:39
新しい住まいについて考えていると、気がつくと書棚を検索していたりする。というのはいつものことなのだが、ふと目にとまったのが、こんな壁面書棚ユニットである。
扉が鏡である(白色も選べるけど)。これを壁一面に設置したら本をたくさん収納できるし、扉があるから本に直射日光が当たらず日焼けを心配することなくカーテンを開けて明るい光を部屋に入れられる。もちろん、本以外のもの収納してもいい。それに部屋が広く見える。自分が映って見えるのは不愉快だが、部屋が広く見えるのは嬉しい。
部屋が広く見える……もっと広く見えないか……そうだ! 壁一面に設置するのではなく、二面にしたらどうだろうという考えが頭に浮かんだ。合わせ鏡の部屋である。あまり狭い部屋だとただ鏡の間に立っているとしか思えないだろうが、広い部屋の対面に鏡を置けば、宮殿のように広い部屋に住んでいるような錯覚を味わえるのではないだろうか。私はちょっと視力が落ちているから、細かいところが見えなくてなおさらそんな感じになれるのではないだろうか。尤も、真夜中に寝ぼけて壁に突っこんでいったりしないように気を付けなくてはならないが。
前に書いた隠し扉と併用したらもうどういう部屋の造りになっているか判りづらい住まいになって楽しそうではないか。
ところで、合わせ鏡を夜中に見ると自分の死に顔がその中に見えるとか、悪魔を捕まえることができるとか、いろいろな話が流布しているようだ。私はそういう超自然的な現象が起こるとはまったく思っていないので平気だが、訪問者は狼狽えるかも。友達は少ないので訪問者は少ないだろう。特に真夜中は。しかし、真夜中に泥棒が入って発狂したりしたらちょっと嫌だ。朝起きて、狂った泥棒の後始末をするのは面倒くさい。
江戸川乱歩に「鏡地獄」という作品があって、球体の鏡の中に入った男が発狂してしまう話である。でも、それくらいで人は気は狂わないと思う。
隠し扉は予算的に厳しいかも知れないが、これくらいの書棚なら買えなくはない。どうせ書棚は買わなくてはならないのだし。
2009-11-11 00:00:09
中古マンション購入計画が予定通り進めば、今月末には契約成立・手続き完了となる。その後の内装工事の準備を進めている今日この頃なのだが、じっと図面を見ながら考えているときに、何かが足りないという感じに襲われたのである。この家には何かが足りない。広さは十分ある。それなのに何かが足りない。いや、広さが十分だからこそ足りないような気がするのだ。何だろう。
隠し扉が必要だ! と確信した。
子供の頃から暖炉と隠し扉のある家に憧れていた。マンションなので暖炉の設置は難しいだろう。偽物ならなんとかなるかも知れないけど。やはり確実なのは隠し扉だろう。本棚の本を一冊引き抜くように傾けると、書棚全体が扉のように開いて、秘密の通路あるいは部屋が姿を見せるという、あれだ。
この機会を逃してはいけない。これを逃したらきっと一生隠し扉のある家には住めないだろう。
隠し扉が欲しい! と晩秋の夜空に浮かぶ月に向かって訴えた。
アメリカには隠し扉専門店があるという。HiddenPassageway.comやThe Hidden Door Companyである。羨ましい。
日本にはないのか。


2009-11-10 00:01:29
 今回なかなか判らなかったのが送信の設定。ここに示したのは、英語のシステムの例だが、日本語版でもスクリーンショットの同じ場所を選べばいいはず。
今回なかなか判らなかったのが送信の設定。ここに示したのは、英語のシステムの例だが、日本語版でもスクリーンショットの同じ場所を選べばいいはず。
送信のところは、SMTP Authenticationにチェックを入れる。方法はautomaticのままでいい。IDとパスワードも空欄のままでいい。受信のときの設定と同じだから。
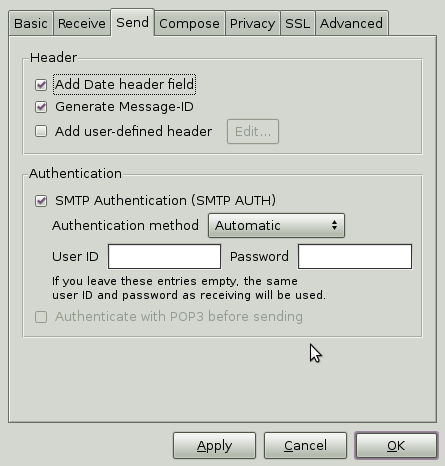
SSLのパネルに移って、Send (SMTP)は「Use STARTTLS command to start SSL session」 を選ぶ。
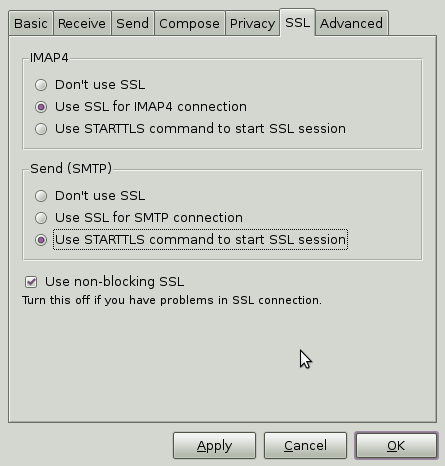
Advancedのパネルに移り、Specify SMTP portをチェックして587を入れる。
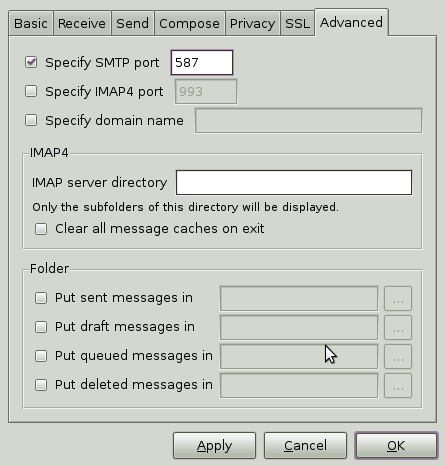
これでOKを押して設定を保存したら、送信できるようになった。少なくとも私の場合は、こうしないといつまでも接続できず、時間切れエラーになってしまっていた。万人に共通する最適解かどうかは知らない。
2009-11-08 21:46:07
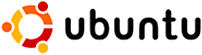 調整はまだまだ続く。が、失われた情報は帰ってこない。
調整はまだまだ続く。が、失われた情報は帰ってこない。
- FirefoxブックマークはXmarksを使って一発で復旧。こういうとき、これは便利である。その他、Google Toolbarのブックマークやdeliciusも併用している。だから、ブックマークが消えて困るということはもうない。
- Rをインストール。./configure --enable-R-shlibとしないとあとで困ることがあるから、自分でコンパイルするのだ。前に書いたとおり。いろいろ追加インストールを求められるが何を入れたのかはもう分からなくなってしまった。
- Sylpheedでmacのメールサーバから送信できなくなる。どうして? 前は簡単に設定できていたのに。
- フォントの追加。/usr/share/fontsにファイルを保存し、sudo fc-cache -f -vとしてフォントキャッシュを初期化。ホームディレクトリに.fontsというフォルダを作ってそこに入れてもよかったような気がするが、今回はこうしてみた。
- IBus/Anthyで日本語入力はできるのだが、ユーザ単語登録はどうすればいいんだ。できないのか。ATOKは9.10で動いていない。アップグレードの場合、動かせるらしいが、新規インストールの場合は今のところ動かせたという話は聞かない。
まだまだ作業は終わることはない。
2009-11-08 17:18:17
前回、リドー住吉の写真を撮ったときに直ぐ近くから見上げるような写真しか撮らなかったので、新宿に行く途中で電車を降りて道の反対側から撮影してきた。少し離れたところから見た方がいい感じでしょう。汚れなども目立たないし。ただ、街灯が邪魔ですね。
このすぐ近くに「第二リドー」という建物があるのだけれど、これも梵寿綱だろうか。retour&Retourの記事では両方とも梵寿綱というような感じで記しているのだけれど。
本当は梵寿綱シリーズでは欠かせない老人ホーム見学に行きたいのだけど、なかなか余裕がなくて機会を作れない。余裕がない理由は、梵寿綱マンションの一つに住むための準備が大変ということがある。
2009-11-05 22:49:54
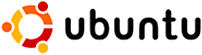 自分が前に書き留めておいたものを読んで、概ねその通りに設定。こんなものでも役に立つことはあるのだ。
自分が前に書き留めておいたものを読んで、概ねその通りに設定。こんなものでも役に立つことはあるのだ。
日本語を扱えないと仕事に使えないので、Ubuntuの日本語環境を参考に日本語関連をインストールする。これではまだ入力ができない。そこで、9.10から導入されたというiBusという入力メソッドを使ってみることにした。System->Preferences->IBus Preferenceを開くと、必要なものをインストールしますかと訊かれるので、インストール。次に、system->Administration->Language SupportでKeyboard input method systemをibusにする。そして、Japanese Anthyを追加。
起動時に動くように「9.10にアップグレード」を参考にSystem >> Preferences >> Startup ApplicationsにiBusを追加。一旦ログアウトして、再度ログインするが、入力切り替えパネルが出てこない。再起動してみるが入力切り替えパネルが出てこない。
そこで、ubuntu forumの記事に、
export GTK_IM_MODULE=ibus export XMODIFIERS=@im=ibus export QT_IM_MODULE=ibusを$HOME/.bashrcに追加してみる。出てこない。諦めて帰宅。翌日起動したら出てきた。入力方法の切り替えはCtrlキー+スペース。
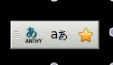
画面右下にでてくる。

こちらはメニューに表示される入力メソッド。
マウスとトラックボールをMac miniと共有するために、Synergyをインストール。設定ファイルは以下のようにした。
section: screens
Precision650:
Mac-mini:
end
section: links
Precision650:
left = Mac-mini
Mac-mini:
right = Precision650
end
/etc/hostsにこの名前が登録されていなければならない。Ubuntu 9.10ならば、インストール時に設定していれば書き込まれているはず。synergys -f --config ~/.synergy.confで動き始める。
Dropbox, Zumodrive, Ubuntu Oneをインストール&設定。Ubuntu Oneは一昨日書いたような手順で設定。今度はPCを登録するボタンを押すとすぐに登録完了の画面が表示された。前はいつまで経っても画面が変わらなかったので、やはり登録ができていなかったのだろう。後で登録しなおすにはどうすればいいのだろうか。
と思ったら、再起動してからアプリケーション・メニューからUbuntu Oneを開くと、再びこのPCを登録しますかという表示がである。OKを押すとマウントされて共有が可能になる。
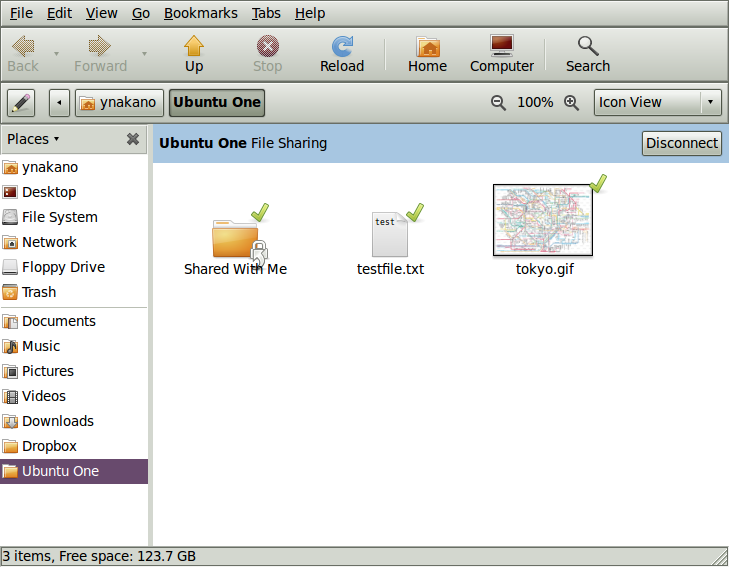
ちゃんと同期されるようになったUbuntu One。
2009-11-05 21:56:22
 Magic Mouse [
Magic Mouse [Magic Mouse、Amazon.co.jp
] 届きました。早速箱から出してスイッチを入れてみると、Mac miniとbluetoothで接続できた。しかし、スクロールなんかできないじゃないか。MacOSX 10.5.8とワイヤレス・マウス・ソフトウェア・アップデート1.0またはMacOSX 10.6.2以降がインストールされた……と書いてあるから、最新版のOSをインストールしている私のMac miniならそのまま使えると思ったものの、よく確認してみれば、10.6.1だった。そこで、「ソフトウェア・アップデート」を使って、ワイヤレス・マウス・ソフトウェア・アップデート1.0をインストール。今度はちゃんと一本指をマウスの上で滑らせることで、スクロールができるようになった。コントロールキーを押しながら上下に指を滑らせれば画面のズームである。これは面白い。あまり使わないかも知れないが。iPhoneやiPod touchなら小さい全体表示を拡大して部分的に大きな像にして見てみたいと思うことは多いのだが、もともと大きな画面の場合、拡大したいと思う状況はそんなにないかも。二本指を左右に振ることで、ページ送りができるのは便利だと思った。面白い。
でも私の場合、そもそもマウスがあまり好きではないので、どれだけ新しい機能を使うだろうか。予想よりもクリックが深くてしっかりしているのも私の好みとはちょっと違う。
SynergyでLinux (Ubuntu)とマウスを共有してもスクロールはできる。が、画面のズームや二本指のスワイプは機能しない。まあ、当然そうだろうとは思うが、スクロールができるだけでも私は嬉しい。しばらく使ってみようか。
2009-11-04 23:14:45
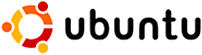 昨日に引き続いてUbuntu 9.10のインストールである。昨日は9.04からのアップグレードだったが、今日は新規インストールである。8.10で使っている職場のPCである。これにはハードディスクが二つ入っているので、システムの入っていない方に必要なファイルをすべてコピーする。3時間くらいかかった。細かい設定ファイルも丁寧に拾い集めてコピーした。
昨日に引き続いてUbuntu 9.10のインストールである。昨日は9.04からのアップグレードだったが、今日は新規インストールである。8.10で使っている職場のPCである。これにはハードディスクが二つ入っているので、システムの入っていない方に必要なファイルをすべてコピーする。3時間くらいかかった。細かい設定ファイルも丁寧に拾い集めてコピーした。
その後に予め焼いておいたCDを入れ、再起動。インストール画面の指示に従っていけば20分ほどで作業は完了した。簡単である。また再起動すると、CDが吐き出されてハードディスクから起動する。起動が速い。あっという間である。起動途中の経過報告がまったくないので、何が動き始めたのか、どこでエラーが起きたかは全く見えない。それはそれで不安なものである。
ログイン画面でユーザ名をパスワードを入れたら、なぜかデスクトップが真っ黒に。黒い背景画面なのではなくて、デスクトップが画面に出ていないようなのだ。「場所」でデスクトップを開いたら存在するのだが、画面上には何も見えない。まあ、そんなに支障はないと思うけれど。
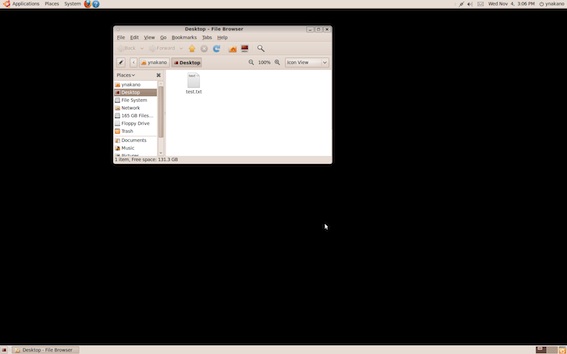
さて、ここでもう一つのハードディスクを認識させて(マウントして)必要なファイルをコピーしようと思ったら、マウントできない! 必要なファイルシステムがないというエラーが出ているようなのだ。今まで通り、UUIDを見つけ出してfstabに設定したりしたのだが、駄目だ。Disk UtilityというMacOSみたいなものがあるので、それを使ってマウントしようとしてみたのだけど、駄目だった。そこにあるのが見えているのに、マウントできない。が、何度か試みているうちに、いつの間にかマウントされるようになっていた。どういうことなんだ。
これで一安心と思ったら大間違いだった。今日コピーした大量のファイルが一つもない。最新のファイルは二年前のものだった。二年前にバックアップを取っていた頃のものが見えているようだ。まったく理由がわからない。この二年分の記憶が消えてしまったのだ。明日からどうやって仕事をすればいいのだろう。
夜遅くなってしまったので、諦めて帰宅。絶望的な夜を迎えているところである。
2009-11-03 22:28:18
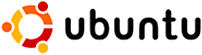 Ubuntu 9.10が数日前に公開されていたが、余裕がなくてアップグレードはしていなかった。今日は休みだったので、このサーバを動かしているDell PowerEdge T100のUbuntu 9.04を9.10にしてみた。Update Managerに「9.10にアップグレードできますよ」という表示が一番上に見えるようになっているから、そいつをクリックするだけである。
Ubuntu 9.10が数日前に公開されていたが、余裕がなくてアップグレードはしていなかった。今日は休みだったので、このサーバを動かしているDell PowerEdge T100のUbuntu 9.04を9.10にしてみた。Update Managerに「9.10にアップグレードできますよ」という表示が一番上に見えるようになっているから、そいつをクリックするだけである。
「本気か? 本当にいいのか!」みたいなことを何度か訊かれるが、そんなにいうなら勧めるなよと思いながら先に進む。PHPとかApache、MySQLの設定ファイルを入れ替えるかと訊かれるので、古いのを残す方を選んで先に進める。前に、新しいのに置き換える方をうっかり選んで、設定のやり直しに苦労したことがあるのだ。
15分くらいで作業が終わり、再起動。一見問題なく動いているように見える。自分のサイトに接続すると、MySQLのエラーが表示されているではないか!
Can't connect to local MySQL server through socket '/var/run/mysqld/mysqld.sock' (2)
mysqld.sockファイルの保存場所が変わったのか? そんな話は聞いていないが。前に、MacOSX Serverでいきなりこの場所が変わって酷い目にあったことがあった。答えを求めてネット上をさまよったがよく判らない。やはり古い設定ファイルが気に入らないのか。/etc/mysql/my.cnfのファイル名を変更して保存し、my.cnf.dpkg-distのファイル名をmy.cnfと変えたものをコピーして作る。そして再起動。ああ、接続できた! しかし、文字化けしてサイトの方は????ばかり並んでいる。my.cnfを開き、バックアップを取ったファイルの中身と比べてみて、[mysqld]の部分の最後に、
default-character-set = utf8 skip-character-set-client-handshakeを追加して、MySQLを再起動。ちゃんと読めるようになった。今は正常に動いているように思える。大丈夫だろうか。まだよく判らない。
さて、アップグレードしたのだから、9.10でシステムに組み込まれるようになったUbuntu Oneを早速使ってみよう。メニューから、Applications -> Internet -> Ubuntu Oneを選ぶと、Firefoxが勝手に開いて、Launchpad Login ServiceのUbuntu Oneの登録サイトが出てくる。メールアドレスは何かと訊く欄があるので、そこに登録したいメールアドレスを書き、下の「No, I want to create an account now」を選んで、「Continue」をクリックする。すると、メールアドレス確認用メールを送ったから読んでみてくれたまえ! という表示画面に変わる。メールで送られてきたURLをクリックすると、名前とパスワードを設定する画面が表示されるので、名前とパスワードを登録する。
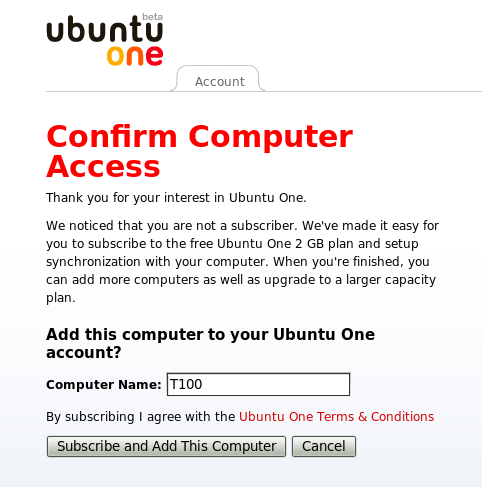
すると「登録完了!」と云われる。私はメールはMacで受けるので、一旦閉じてから、Ubuntuに戻って改めて設定したパスワードを使ってログインした。すると、「Computer Name」を登録する画面になる。使用するUbuntuで開けば、そこにはもうホスト名がコンピュータ名として入っているはずだ。少なくとも私はそうだった。そこで、そのままSubscribe and Add This Computerをクリック。すると何と、「Unable to connect/Firefox can't establish a connection to the server at localhost:3773」という表示が。どうすればいいのだ。
と思ったが、これはこのまま無視して先に進めばいいことが判った。エラー表示は出ても登録は完了しているようなのだ。試しにtestfile.txtというファイルを保存してみた。まずは今まで操作してきたブラウザ画面から。ファイルを選んでアップロードのボタンを押せばいい。同じフォルダがデスクトップから開けるようになっているはずだ。ホーム・ディレクトリに「Ubuntu One」というフォルダができているのでダブルクリックで開けばいい。さっきのファイルはない。デスクトップからTestfile.txtを入れてみる。保存されたようだ。今度はMacからSafariでログインして、ファイルをアップロードしてみる。画面では完了したことになるが、UbuntuのNautilusでフォルダを開いてもそのファイルは見えない。どうなっているんだ。
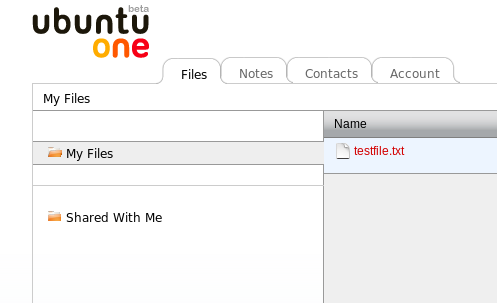
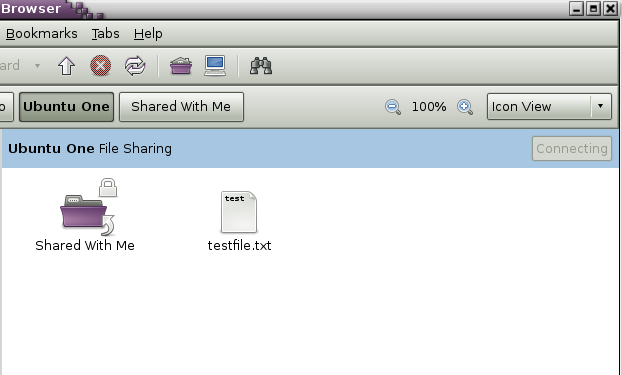
明日は職場で使っている8.10の方を、新規インストールで9.10にしてみたい。
いや、何かうまく接続されていないような気がする。
2009-11-01 19:29:04
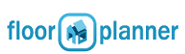 まだまだいろいろな手続きが残っているのだが、予定通りに進めば今月末には引き渡しが完了し、生まれて初めてのマンションの購入となるはずである。
まだまだいろいろな手続きが残っているのだが、予定通りに進めば今月末には引き渡しが完了し、生まれて初めてのマンションの購入となるはずである。
その後は若干の改装を行ってから引っ越しである。年明けくらいだろうか。家具などをどこに配置するか考えなければならない。が、私は埼玉にいて、妻子は福岡にいる。相談しづらいこと甚だしい。引っ越しも二段階である。あらかじめうまく相談できないものだろうかと考え、オンラインで間取りを共有しながら住まいのプランを相談する仕組みはないか探してみた。MacでもLinuxでも動いて、無料なものが望ましい。
候補はFloorplanner、Sweet Home 3D、そして、Google ScketchUpの三つである。Floorplannerはオンライン機能のみ。ブラウザでログインして使う。1ファイルまでなら無料。共有設定もできるし、WWWサイトに埋め込むことも可能。Sweet Home 3Dは、オンライン版とローカル・アプリケーション版の両方がある。アプリケーションは、Mac、Windows、Linux、SunOSの何れでも使用可能である。素晴らしい。Google SketchUpはローカル・アプリケーションでMacとWindowsで使える。どれも一長一短があるが、Google SketchUpは難しそうなのでやめた。家を建てる人にはいいかも知れないが、今回私の関心は間取りと内装だけである。
最初に使ってみたのは、Sweet Home 3D。下のように上部にメニューがあって、左上に材料一覧、その下に配置した部品、右上が平面図、右下が立体図である。
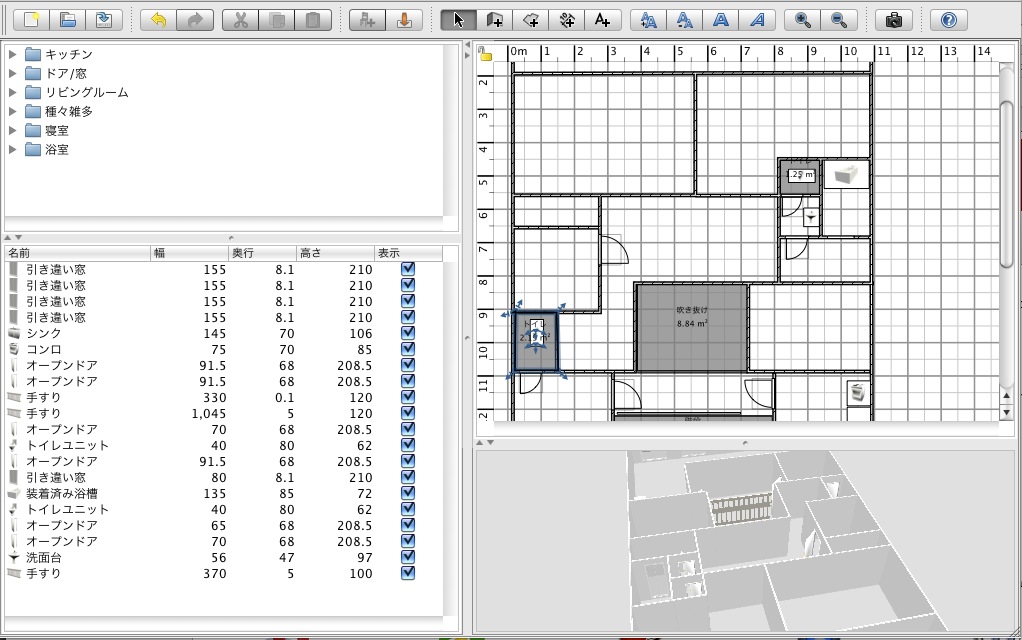
でも、どうも難しい。慣れないだけなのだろうが。ドアの向きが自分の思うように変えられなかったりする。とりあえず、ファイルの保存先をDropboxのようなところにしておけば、どこででも編集できるようにはなる。ところが、Linux版を使おうとしたら、メニューが文字化けしてしまった。設定を変更しようとしたら、アプリケーションが異常終了してしまう。うまく変更できないので諦めた。使用環境はUbuntu 8.10である。オンライン版を使えばいいのだろうが、ちょっと動きが遅いように感じられた。
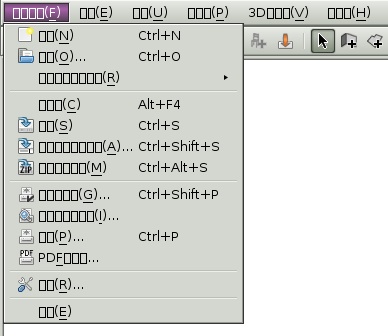
何とか私でも使えそうだと思ったのはFloorplannerだ。日本語対応だと思ったのだが、私の環境では間取りに日本語が表示できなかった。ブラウザが英語版だからだろうか。これを家族で共有すれば相談するときに便利である。
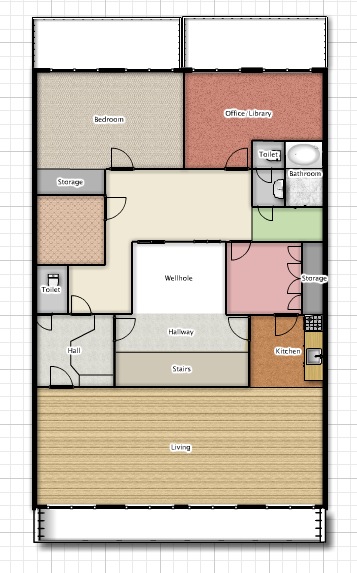
高さの設定もできて、立体図への変換表示もできる。影の計算に少し時間がかかるようだが。

これをブログに貼り付けたりする機能もついている。実に便利である。これで無料なのに驚かざるを得ない。これからいろいろ採寸してものを配置していくことにしよう。
2009-11-01 16:09:11
亀戸駅の近くにポゾ・ビアンカという名前のビルがあることを発見した。Pozzo Biancaのことだろうか。こんな名前は偶然複数の人が使うようなものとは思えない。梵寿綱なのか? そうなのか! Pozzoなら形容詞はBiancoじゃないか。間違っているのではないか。そんなことはどうでもいいのだけど、とにかく早速確認しに行ってみた。
全然、梵寿綱ではなかった。Gooble Street Viewで確認した時点で、そうだろうとは思っていたのだが、念のため自分の目で確認してみたのであった。
最新の日記に戻る


